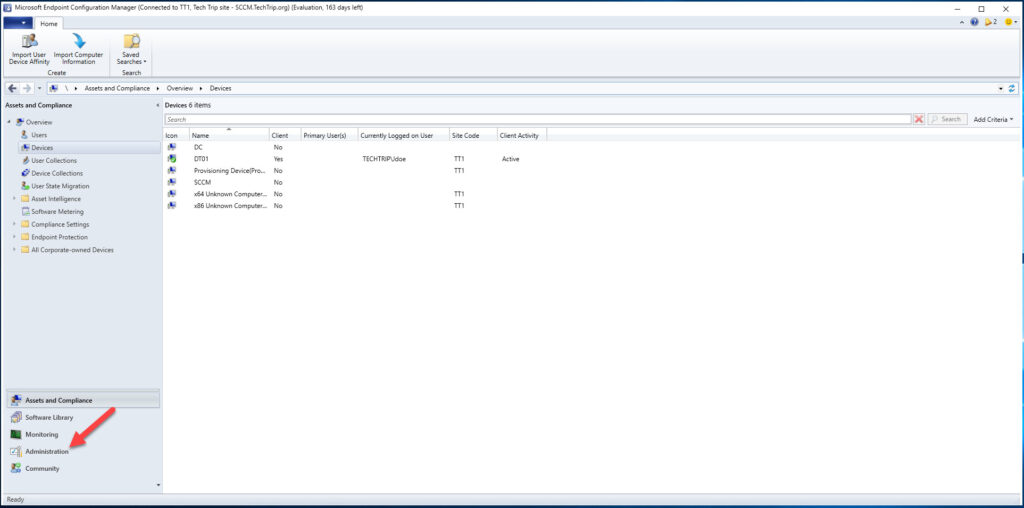1- Go to Administration & select Client Settings
2- There is a Default client setting in SSCM, but I prefer to create my own for this tutorial.
3- Right-click on Client Settings & create Custom Client Device Settings.
4- Give it a name, for example, Remote Tools & Select Remote Tools, from the options below.
5- Once you have created the new client setting, right-click on it & select Properties.
6- Select the Remote Tools. Then Under Device Settings, change the following settings to YES
- Manage unsolicited Remote Assistance Settings to YES (Configure this setting to Yes to let Configuration Manager manage unsolicited Remote Assistance sessions.)
- Manage Solicited Remote Assistance settings YES (Set this option to Yes to let Configuration Manager manage solicited Remote Assistance sessions.)
- Manage Remote Desktop settings YES (Set this option to Yes to let Configuration Manager manage Remote Desktop sessions for computers.)
- Allow permitted viewers to connect by using Remote Desktop connection YES (Set this option to Yes to add users specified in the permitted viewer list to the Remote Desktop local user group on clients.)
7- Then Deploy to desired device collections
8- You can force the policy by going to the client machine’s configuration Manager & run the Actions
9- In SCCM, select the desired device and select Remote Control located under Start
10- The client needs to approve your request, then you will access the machine.